Cara Sharing Folder Dari Windows Ke Mac OS
Sabtu, 25 Desember 2021
Tambah Komentar
Sharing folder dari Windows ke Mac kini sudah lebih mudah berkat adanya fitur OSX built-in untuk terkoneksi dengan Server Message Block (SMB) Protocol milik Miscrosoft yang memungkinkan akses baca dan tulis antara kedua perangkat.
Sharing folder ini dapat dilakukan dengan beberapa langkah di System Preferences Mac. Setelah itu, lanjut ke setting sesuai dengan step-step yang akan Cyber Learning ungkap pada tutorial ini.
Mari kita lakukan sharing folder Windows dan Mac OS. Simak panduannya dibawah ini dengan teliti.
Saat berada di menu Sharing, centang kotak yang ada di samping File Sharing. Anda juga bisa sharing multimedia seperti DVD, CD dan lain sebagainya.
Ketika File Sharing sudah diaktifkan, Mac OS akan menunjukkan alamat IP seperti pada gambar di bawah.
Klik Options dan di dalam menu options, centang Share files and folders using SMB (Windows) dan Share files and folders using AFP.
Selanjutnya Anda bisa memilih akun pengguna mana yang memiliki akses sharing (Anda harus memiliki akun pengguna saat mengkoneksikan fitur sharing dari Windows ke folder sharing milik Mac OS).
Jika fitur sharing tidak diaktifkan untuk akun pengguna, maka Anda tidak dapat menggunakan kredensial untuk terhubung ke folder sharing Mac OS dari Windows.
Apabila settingan sudah siap, klik Done dan kembali ke menu Sharing.
Finder akan terbuka, Anda bisa telusuri lalu pilih folder mana saja yang ingin di sharing dengan Windows, setelah selesai memilih klik Add.
Sebaiknya, jika Windows dan Mac OS milik Anda pribadi atau milik perusahaan dan hanya Anda gunakan sendiri, berikan saja izin untuk baca an tulis agar lebih mudah untuk di sharing dikemudian hari.
Melakukan setting ini, Anda dapat menyesuaikan beberapa folder sekaligus, dengan masing-masing hak akses yang berbeda-beda.
Ketika Anda selesai menambahkan dan menyesuaikan hak akses folder sharing, sekarang saatnya beralih ke Windows.
Buka File Explorer di Windows dan klik Network. Disana Anda bisa melihat nama perangkat lain pada jaringan yang sama, termasuk Mac OS yang baru saja di setting pada langkah ke 1 sampai 3 diatas.
Klik 2x pada nama perangkat Mac OS, maka Anda diminta untuk mengetikkan informasi akun pengguna untuk sharing folder dan file.
Di kolom pertama, ketik nama Mac OS, diikuti dengan tanda slash terbalik (\) dan kemudian nama akun pengguna Mac OS. Terakhir, ketikkan password akun pengguna Mac OS dan klik OK.
Selesai, seluruh folder yang di sharing dari Mac OS akan ditampilkan pada File Explorer Windows seperti gambar dibawah ini.
Nah sekarang Anda bisa kirim dan terima folder dan file dari kedua perangkat.
Sharing folder ini dapat dilakukan dengan beberapa langkah di System Preferences Mac. Setelah itu, lanjut ke setting sesuai dengan step-step yang akan Cyber Learning ungkap pada tutorial ini.
SYARAT: Sebelum melakukan sharing folder antara Windows dan Mac OS, kedua perangkat harus dalam satu koneksi internet yang sama. Pengguna Windows harus bisa melihat koneksi Mac OS pada jaringan lokal.
Mari kita lakukan sharing folder Windows dan Mac OS. Simak panduannya dibawah ini dengan teliti.
Daftar Isi
1. Setting Sharing Di Mac OS
Langkah pertama adalah dengan membuka menu Sharing di System Preferences Mac OS.Saat berada di menu Sharing, centang kotak yang ada di samping File Sharing. Anda juga bisa sharing multimedia seperti DVD, CD dan lain sebagainya.
Ketika File Sharing sudah diaktifkan, Mac OS akan menunjukkan alamat IP seperti pada gambar di bawah.
Klik Options dan di dalam menu options, centang Share files and folders using SMB (Windows) dan Share files and folders using AFP.
Selanjutnya Anda bisa memilih akun pengguna mana yang memiliki akses sharing (Anda harus memiliki akun pengguna saat mengkoneksikan fitur sharing dari Windows ke folder sharing milik Mac OS).
Jika fitur sharing tidak diaktifkan untuk akun pengguna, maka Anda tidak dapat menggunakan kredensial untuk terhubung ke folder sharing Mac OS dari Windows.
Apabila settingan sudah siap, klik Done dan kembali ke menu Sharing.
2. Menambahkan Folder Sharing
Masih di sharing, sekarang klik tombol + untuk menambahkan folder mana saja yang ingin di sharing.Finder akan terbuka, Anda bisa telusuri lalu pilih folder mana saja yang ingin di sharing dengan Windows, setelah selesai memilih klik Add.
3. Memilih atau Menambah Pengguna
Sorot ke bagian akun pengguna dan saat Anda berada di dalamnya, pilih izin ke akun pengguna yang ingin ditugaskan untuk baca dan tulis. Anda dapat memilih salah satu dari hak akses untuk baca dan tulis, baca saja, tulis saja atau tanpa akses.Sebaiknya, jika Windows dan Mac OS milik Anda pribadi atau milik perusahaan dan hanya Anda gunakan sendiri, berikan saja izin untuk baca an tulis agar lebih mudah untuk di sharing dikemudian hari.
Melakukan setting ini, Anda dapat menyesuaikan beberapa folder sekaligus, dengan masing-masing hak akses yang berbeda-beda.
Ketika Anda selesai menambahkan dan menyesuaikan hak akses folder sharing, sekarang saatnya beralih ke Windows.
4. Mengakses Folder Sharing Mac OS dari Windows
Ketika semua setting di Mac OS sudah diselesaikan, sekarang saatnya untuk mengakses folder Mac OS dari Windows.Buka File Explorer di Windows dan klik Network. Disana Anda bisa melihat nama perangkat lain pada jaringan yang sama, termasuk Mac OS yang baru saja di setting pada langkah ke 1 sampai 3 diatas.
INFO: Apabila Anda tidak dapat melihat nama Mac OS, ada kemungkinan Anda tidak mengkoneksikannya ke jaringan internet yang sama dengan Windows. Periksalah kembali untuk menghubungkan keduanya di jaringan yang sama.
Klik 2x pada nama perangkat Mac OS, maka Anda diminta untuk mengetikkan informasi akun pengguna untuk sharing folder dan file.
Di kolom pertama, ketik nama Mac OS, diikuti dengan tanda slash terbalik (\) dan kemudian nama akun pengguna Mac OS. Terakhir, ketikkan password akun pengguna Mac OS dan klik OK.
Selesai, seluruh folder yang di sharing dari Mac OS akan ditampilkan pada File Explorer Windows seperti gambar dibawah ini.
Nah sekarang Anda bisa kirim dan terima folder dan file dari kedua perangkat.




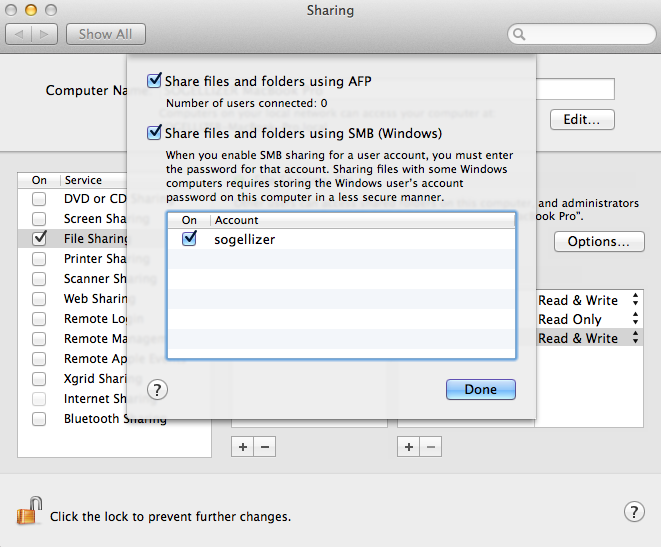





Belum ada Komentar untuk "Cara Sharing Folder Dari Windows Ke Mac OS"
Posting Komentar